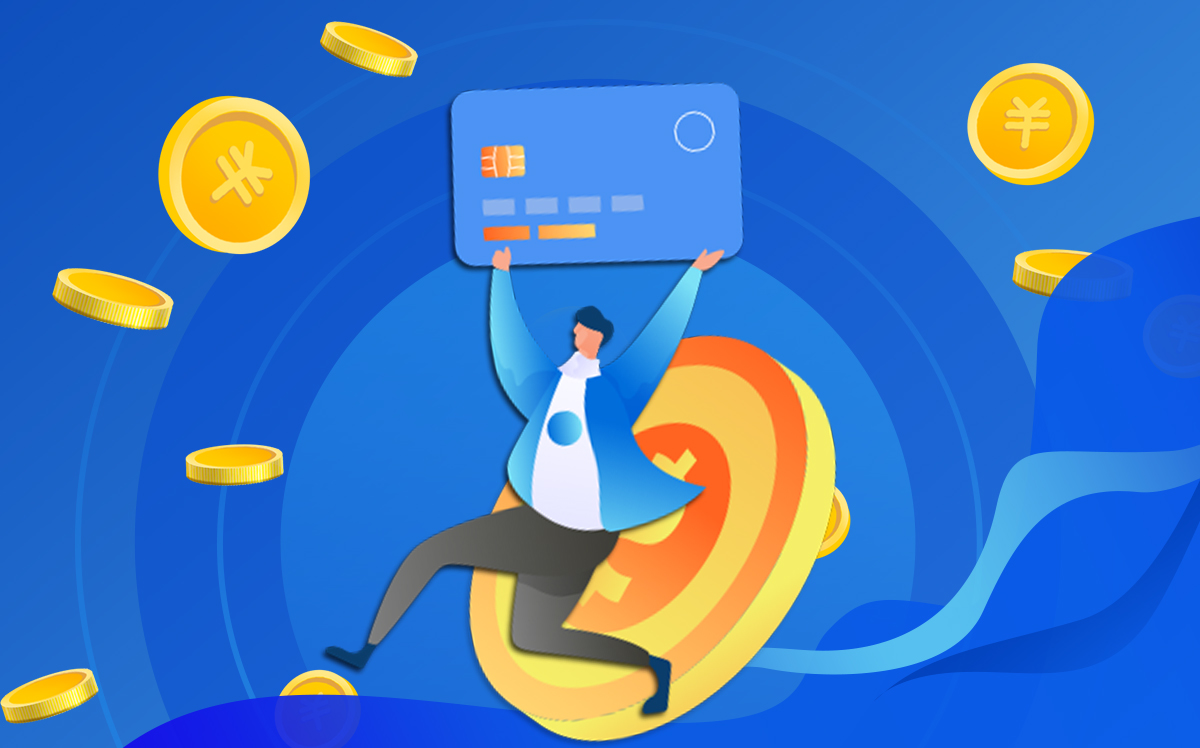如何在安卓手机或平板电脑上扫描文档 热闻
扫描文档是一种以数字方式共享和编辑文档的简单方法。除了 Android 手机及其相机之外,您不需要任何其他东西。即使您使用的是我们最喜欢的一款廉价 Android 手机,您也可以扫描清晰的文档图像以供专业或私人使用。
本指南将引导您了解使用 Android 手机扫描文档的三种方法。有数百种文档扫描应用程序可供使用,但我们推荐 Google Drive、Adobe Scan 和 Microsoft Office Lens。这些应用程序适用于 Android 和 iOS 设备。然而,Google Stack 也值得探索,因为它是 Google 的专用文档扫描仪。
 (资料图片仅供参考)
(资料图片仅供参考)
如何使用 Microsoft Office Lens 扫描手机上的文档
在这四个选项中,Microsoft Office Lens 可能是最好的。无论您是否深度集成到 Microsoft 的 Office 套件和服务中,它都具有简单的界面和您需要的所有工具,既快速又轻松。
如果您定期从手机扫描文档,请使用此应用程序。其福利包括:
与 OneNote、OneDrive、Word 和 PowerPoint 等 Microsoft 应用和服务集成。
文本复制到 Microsoft Word。
简单、超快的界面。
适用于您已有的图像和照片。
在此列表中的所有应用程序中,它是最容易使用的。
如何使用 Microsoft Office Lens 扫描文档
当您启动该应用程序时,您会被直接带到取景器(中间下方)。
左:第一次启动应用程序。中心:取景器。右:从相机胶卷中选择图像。
取景器具有您需要的所有工具,只需轻按几下即可立即访问。取景器底部、快门下方有不同的模式,您可以根据扫描的内容进行切换。您可能会使用默认的文档模式,但您可以快速切换到扫描名片、照片和白板,每一种都会触发其预设模式。
快门上方是您的相机胶卷,可以轻松访问您使用相机应用程序拍摄的图像。点击您想要添加到文档中的图像,然后点击快门按钮右侧的橙色箭头(右上)。您还可以点击照片/图库图标进入文件选择器以导航到相机胶卷之外的图像。
当您在取景器中对齐文档时,橙红色矩形表示其透视和尺寸(它可以自动裁剪和校正)上的牢固锁定。请注意,如果您在类似上图所示的网格状背景上拍照,则自动裁剪可能会出现一些问题。如果发生这种情况,有一个手动裁剪工具,只有特定情况才会触发我们的不当行为。
关键词: